Содержание
The syntax of If statements in PowerShell is pretty basic and resembles other coding languages. The function now allows you to call the ShouldProcess() method on the $PSCmdlet function variable to determine if the WhatIf parameter was passed to the function or not. When the WhatIf parameter is used, ShouldProcess() returns False. Because you are neglecting the built-in capabilities of an advanced function. You’ll need to build this functionality into every function you create instead of just focusing on what the command will do when it is turned off. Notice that the developer has defined their own WhatIf switch parameter.
There doesn’t seem to be a clear consensus about when/how to use these parameters. My idea behind this research is to list the PowerShell cmdlets that contain ‘confirm’ in their parameters. Anyway, so we wanted to make our own scripts have this ability.
So if the database is down then run any service or command to up database. This will be completely automated which will check all the time https://bitcoin-mining.biz/ database status. PowerShell is a way to write Administrative commands on Windows environments, it is similar to bash scripting in Linux.
By employing PowerShell, and appending the -WhatIf switch, you get a preview of would happen without risking any damage. Keep in mind that WhatIf output cannot be piped to a file. WhatIf doesn’t actually run the commands so that output is not being generated. Define terms with HTML Learn web development MDN What displays on the screen is a direct to console message. However, for in-depth analysis, particularly in instances where a lot of things are happening to a lot of systems there may be a need to catch the data displayed by the WhatIf switch.
PowerShell CodePlex Install
In this example, we’ve set the variable $x to a value of 4. We then set our If statement with the condition that if $x is greater than or equal to 3, display the message “$x is greater than or equal to 3”. Lastly, we set our Else statement that if the condition is false, display the message “$x is less than 3”.
The function didn’t actually remove anything and return a message to the console. The WhatIf behavior can also be set at a higher level that affects all commands by manipulating the automatic variable $WhatIfPreference. Instead, you just seeing output message to the PowerShell Create a Portfolio Website on WordPress Premade Templates console letting you know what services the Stop-Service cmdlet would have stopped. You can also use the WhatIf parameter with the Stop-Service cmdlet. In this example, you’re getting a list of the first five services and stopping them with the Stop-Service command.
Once you have used PowerShell’s -Confirm, or -WhatIf commands you will think, ‘Why don’t all scripting languages have these safety features’. Let us take a real life example, we wish to delete files, but because we are using wildcards we are concerned about deleting the wrong type of file. Instead of gung-ho Guy deleting the files – ready or not, we will take the cautious approach and append -WhatIf. The result is PowerShell completes the command and shows us the result, but does not delete any files. Incidentally, I cannot find a delete verb in PowerShell, there is however, a remove verb.
Checking for Powershell WhatIf Support
Patch to systems without the latest updates, or a script that affects only users in a certain location or other objects with specific attributes. There are many ways to accomplish this including Where and If-Then commands. Most administrators can’t just watch a script run and know for sure that it is doing what it is supposed to. However, there are plenty of times when watching the output of a running script can tell you that it is NOT running properly. A series of “Not Found” errors scrolling across the screen, for example, is an indicator that something is rotten in PowerScriptville. In this example, we are calling the Test-Path cmdlet to see if a file exists or not.
Like all cmdlets, the New-Item cmdlet has a WhatIf parameter. In this example, you will use the New-Item cmdlet to create a file named newfile1.txt in the same working directory. You can also check for WhatIf parameter support by using tab-completion. Simply type the command you’d like to check in a PowerShell console followed by a space, dash, ‘Wh’ and the tab key. All compiled PowerShell cmdlets include a parameter called WhatIf. This parameter helps you evaluate if a command will work as you expect or if it will start a nuclear meltdown.
In the screenshot above, we have our $egg variable set to 14, which returned the Else statement, displaying the message “You have more than a dozen eggs.” Now that we have a basic understanding of If statements, let’s dive a little deeper and go over the syntax and some more advanced examples. WHATIF PARAMETER USEDSHOULDPROCESS() RESULTTrueFalseFalseTrueNow you can see below when Remove-LogFile is executed with the WhatIf parameter; it displays the same behavior as built-in cmdlets. All advanced functions support WhatIf functionality, but it’s up to you to take advantage of it. To do so, you must use the SupportsShouldProcess keyword in between the [CmdletBinding()] parentheses first as shown below. All functions using the [CmdletBinding()] keyword make them “advanced”.
If you’re interested in other powerful tools, make sure you download a free trial of PDQ Deploy and PDQ Inventory. PDQ Deploy will help you keep your network environment up to date, making deployments and updates a breeze. PDQ Inventory will ensure you have all the information you need to properly manage all of your Windows devices. PDQ Inventory also gives you access to the PowerShell scanner, letting you take advantage of all the cool PowerShell knowledge you just learned in this article.
Nesting Conditional Statements
The parameter is automatically added if the cmdlet’s Cmdlet attribute has the SupportsShouldProcess property set to true. PowerShell is an extremely powerful tool that every sysadmin should be using. It becomes even more powerful when you start taking advantage of If-Else statements, allowing you to automate complex tasks based and conditional decision making. You can see from the screenshot that since $x equaled 4, the condition returned true. Now let’s change the value of $x to 1, making the condition return false. In this example, we created a variable called $eggs and gave it a value of 10.
- However, no amount of test environment simulation can replicate the complexities of a full-scale production environment.
- -Force means “force overwrite of an existing item” or “override a read-only file system attribute”.
- Instead, you just seeing output message to the PowerShell console letting you know what services the Stop-Service cmdlet would have stopped.
In these cases, the Start-Transcript / Stop-Transcript cmdlets can be used to capture the information flowing to the screen. The handy WhatIf parameter is not only available with all built-in cmdlets but also to your scripts and advanced functions too! If your code will change things in your environment, you have the benefit of a fail-safe mechanism should you choose to implement it.
PowerShell If Statement Syntax
You can use the Get-Command command to view command metadata by using the Syntax parameter as shown below. Wouldn’t it be nice to know what that PowerShell command would do before it makes changes to your environment? Imagine being able to ask of your command, “What would you do if you were to run? Here it matches case the value of $day, so if a day is Sunday or Saturday, it will print “Hello friends, Banks are closed today” and if it’s other than Sunday and Saturday it will print “Welcome to Our Banks”.
- An if statement can be followed by an optional else if…else statement, which is very useful to test various conditions using single if…elseif statement.
- So -Confirm should be available whenever a cmdlet has a big impact on the system.
- Lastly, we set our Else statement that if the condition is false, display the message “$x is less than 3”.
- Simply type the command you’d like to check in a PowerShell console followed by a space, dash, ‘Wh’ and the tab key.
Usually, the –WhatIf parameter is used when testing and configuring PowerShell scripts, and in ready-made PoSh scripts, if you want to receive confirmation of a change, the –Confirm parameter is used. For example, you decided to delete some user accounts in the Active Directory domain according to certain criteria using the PowerShell script. To make sure that the PowerShell script deletes only the users you expect, you can add the –WhatIf parameter to the command. To use the WhatIf switch simply add –WhatIf to the end of your command line. Enabling that switch turns everything previously typed into a test, with the results of what would have happened if the commands were actually run appearing on the screen.
If Statement in PowerShell
-Force means “force overwrite of an existing item” or “override a read-only file system attribute”. In either case the success of the action depends on the user having permission. Are there any official guidelines from Microsoft about when to add -Confirm, -Force, and -WhatIf parameters to custom PowerShell cmdlets?
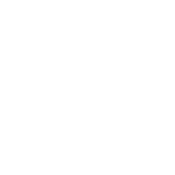










Compartir